What is a PRN file and how do I create one?
A .prn file is an already-rasterized graphic image. Windows would normally re-raster the image each time it is printed. A .prn file includes not only the bit-by-bit description of the image, but also print driver preference information such as type of ink cartridge to use, centering offset information, resolution, and so on.
For example, if you change your printing preferences but print the same .prn file, the file will print the same because it does not read the driver preferences you set in Windows. It already contains that information. This is one of the disadvantages of a using a .prn file. Each time you need to change the image or change a print driver preference, you need to recreate the .prn file.
We recommend turning off bidirectional printing and choosing only the Color Cartridge in the driver preferences BEFORE you create the PRN. PRN files store print image data and driver data from the moment the PRN was created. This creates a problem since cartridge alignment data for the printer is stored in the driver. Since there is no way to change PRN files once created, this cartridge alignment data is permanently stuck inside the PRN file. If you were to change cartridges and attempt to print a PRN file that was created with a previous set of cartridges, the quality would be poor. This is because the alignment data stored in the PRN is for the previous set of cartridges. This alignment is not necessary if you choose to print with the color cartridge only and turn off bidirectional printing.
Using a PRN file also allows you to use label images designed in applications other than SureThing without having to first import the image into SureThing. Simply print your image to file in the application in which it was created using the instructions below.
How to create a PRN file
In order to create a PRN file you must change the port properties of this printer to "Print to File". Follow these instructions for creating a PRN file with or without the printer attached to the computer:
1. Go to Start - Printers and Faxes - Right Click on the Printer (i.e. Disc Publisher) - Choose Properties - Click on the Ports Tab. Take note of the current port. You will need it later if you intend to print to a this printer attached to this same computer.
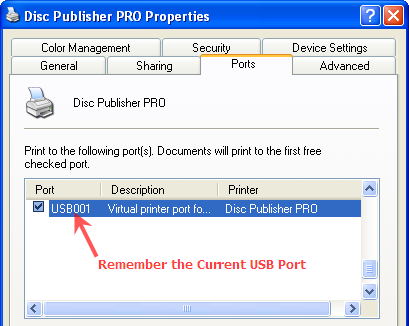
2. Change the port to "File".
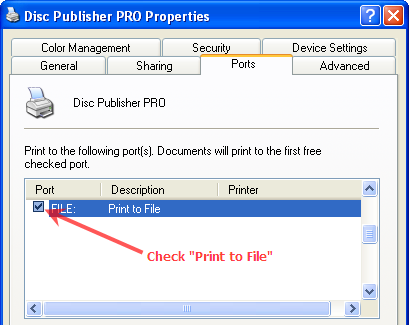
3. Click OK.
4. If the printer is not connected to the computer you will need to make sure it is online/ready. Right click on the printer, click Use Printer Online (If it is already online it will say "Use Printer Offline".)
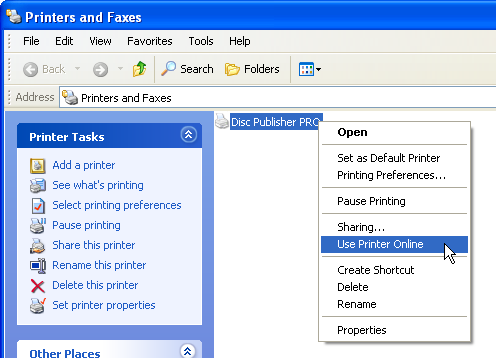
5. Print to the printer from whatever program you used to create the graphic. Set all settings as you normally would. When you click print you will see a box asking for "Output File Name". Type the name of the file. Include the prn extention on the end.

6. Click OK and your .prn file will be created. Typically, the file is placed in your My Documents folder or in the same folder as the source image file. If it is not in either place you will need to search for it.
7. To search for the file go to your Desktop - Click My Computer. Now click the Search button. Choose All files and folders. Type the name of the file in the box. Make sure Look in is set to My Computer or Local C: Drive. Click Search. Results will be displayed in the right hand pane. Note the location. The same location will apply to all future PRN files that you create.
|
Step 1
|
Step 2
|
|
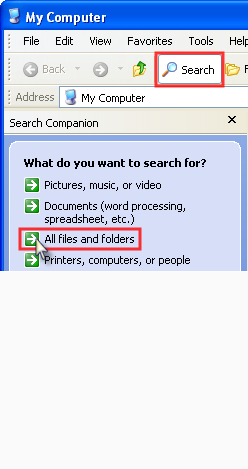
|
 |
If you intend to print to this printer after you have created the PRN file, before you print you must change the port back to the previous setting on the Ports Tab in the Properties window (Step 1).
NOTE: A .prn file is not recommended for use with the BravoPRO when printing and burning with Primo DVD. See this article.