Can I connect multiple printers or duplicators of the same model to my computer and run them simultaneously?
Yes, for the following products on a PC only. (Two or more printers or duplicators can not be run simultaneously on any Mac computer.)
- LX800 / LX810 / LX400
- Bravo II AutoPrinter (no drives)
- Bravo II Disc Publisher
- BravoPro AutoPrinter (no drives)
- BravoPro Disc Publisher
- BravoPro Xi-Series
- Bravo XR
- Bravo XRP
- Bravo SE
- Bravo SE AutoPrinter (no drives)
Setup Instructions for Disc Publishers
PTPublisher has the ability to send jobs to multiple disc publisher robots that are connected to the same computer. To switch between robots simply click the Change Robot link in the left navigation menu any time before you press the Go button. Select the appropriate robot from the list and click OK. The job will be sent to whatever robot is showing in the status panel in the left navigation window. You may also send another job or the same job to another connected robot while the first robot is processing the previous job. To setup this feature follow these instructions:
1a. To setup multiple robots of different models simply connect each robot to the computer and install the driver for each. An example of this would be if you connected a Bravo SE, a Bravo II, and a Bravo Pro. Before opening PTPublisher make sure each driver is installed and the status says Ready in Windows Printers and Faxes area.
1b. To setup multiple robots of the same model you will first need to change the serial number identifier of one or more of the units depending on the number of units connected. An example of this would be if you connected three Bravo II Disc Publishers to the same computer. Download the multiple printers utility and instructions from the links below to change the USB identifiers.
Multiple Printers Utility
Multiple Printers Instructions
2. Once the units are connected, open PTPublisher. Any time before a job is started you may change the robot that job is sent to. Click the Change Robot link.

3. Available local robots will appear. Network robots such as the XRn will also appear if available. Check the robot you want to use. Click OK. Here you can determine the status of any unit including remaining ink, number of discs or whether a robot is currently running a job.

4. If a robot was recently added to the system it may not appear on this list. Click the Search button to search for new robots. Also, try connecting the robot after PTPublisher has already been opened.
Note: Certain older Bravo Pros and XRPs may require the top and bottom drives to be calibrated first before being used in a multiple robot environment. Connect each Pro or XRP separately, open PTPublisher, when prompted configure the top and bottom drives by following the prompts. Go through this process for each Pro or XRP. Once they are all configured and working separately connect all units with PTPublisher running. Once the drives are configured in this manner you will not need to reconfigure them.
You can always run different print-only devices simultaneously as long as your computer is fast enough.
Compatibility
The table below is not applicable to PTPublisher - PTPublisher 1.2 or greater is compatible with all current products in a multiple publisher environment.
Table I: CD/DVD Products can be run Simultaneously - Primo DVD |
| |
Bravo I |
Bravo II |
Bravo XR |
BravoPro |
Bravo XRP |
ComposerMax |
Composer Pro |
Bravo SE |
| Bravo SE |
No
|
No
|
No
|
No
|
No
|
No
|
No
|
No
|
| Bravo I |
No
|
No
|
No
|
No
|
No
|
No
|
No
|
No
|
| Bravo II |
No
|
Yes*
|
Yes
|
No
|
No
|
No
|
No
|
No
|
| Bravo XR |
No
|
Yes
|
Yes*
|
No
|
No
|
No
|
No
|
No
|
| BravoPro |
No
|
No
|
No
|
Yes*
|
Yes
|
No
|
No
|
No
|
| Bravo XRP |
No
|
No
|
No
|
Yes
|
Yes*
|
No
|
No
|
No
|
| ComposerMax |
No
|
No
|
No
|
No
|
No
|
No
|
No
|
No
|
| Composer Pro |
No
|
No
|
No
|
No
|
No
|
No
|
No
|
No
|
| |
|
|
|
|
|
|
|
|
| Table II: Label Printer Products can be run Simultaneously? |
| |
LX800 |
LX810 |
|
|
|
|
|
|
| LX800 |
Yes*
|
Yes
|
|
|
|
|
|
|
| LX810 |
Yes
|
|
|
|
|
|
|
|
* You must use the Multiple Printers Utility above to run the unit in this configuration. All other combinations do not need this utility.
LX810 Note: Print speed was not affected with up to 5 units connected on a Dell Dimension 5150 with a Pentium 3.0 Ghz processor and 1GB of RAM. Spool time may be increased depending on the number of prints selected.
Troubleshooting / Primera Testing Results
Support Statement: A multiple product configuration is not fully supported and will not work correctly on all computers. It requires a computer that exceeds normal one unit recommended specifications. If you encounter any problems, first remove any additional units and attempt to run the unit in a single device connection configuration. If the problem does not continue with only one unit connected, your computer is not able to run multiple units. Please see the sections below for more information.
A. Typical Computer. A typical office computer, even with the latest pentium dual core processor, does not have the right components to make connecting two units feasible. This is especially true if you are connecting two drive units such as the Bravo XRP or Bravo Pro. The more drives you connect the slower the burn times become.
Table III: Multiple Unit Burn Speeds per Disc Average Time with Typical Computer
| |
1 unit CD
|
1 unit DVD
|
2 units CD
|
2 units DVD
|
| Bravo II or XR |
3:30
|
6:30
|
3:30
|
8:00
|
| Bravo Pro or XRP |
3:30
|
8:00
|
3:30
|
11:30
|
Computer Specs. All testing was done with Pentium Core 2 Duo with 2 GB of RAM
Print Speed. Print speed is not affected with up to two Bravo units connected.
Disc Information. All times are for full CDs or DVDs using Pioneer 111 Drives and TYG03 DVDs or TY CD. Since DVDs burn faster as the data size increases, burn speeds of DVDs less than 2 GB may not be affected by multiple unit configurations.
B. Recommended Computer. A computer built with the specifications below will usually not be found in an office. You will most likely have to build it specifically for the task of connecting multiple units. It has three key features that make it work much better for multiple unit configurations. First, it has two hard drives, one for the OS and PTPublisher and the other for data storage. Second, it has a specific motherboard that has two separate USB bus chips. Each of these chips is connected to a specific set of external and internal ports. (See Motherboard Instructions for specifics). Third, it has a quad core processor which allows multiple robotic, burning and printing commands to occur simultaneously. The table below shows that it is possible to maintain top burns speeds even with multiple units connected.
Table IV: Multiple Unit Burn Speeds per Disc Average Time and Throughput per hour with Recommended Computer.
|
Unit
|
Connection Type
|
DVD Throughput
|
CD Throughput
|
DVD Burn speed
|
|
Bravo Pro
|
Motherboard USB Bus 1
|
15
|
34
|
5:30(18x)
|
|
Bravo XRP
|
Motherboard USB Bus 2
|
14
|
35
|
5:30(18x)
|
|
Bravo XRP
|
USB 2.0 Card
|
12
|
35
|
7:00(8x)
|
Recommended Computer Specs for Multi Unit burning:
-Intel DQ35JO Motherboard (ICH9 Family with 2 USB 2.0 controllers)
-Intel Core 2 Quad Processor @ 2.40 GHz
-RAM: 2 GB 800 MHz
-80 GB Maxtor (used for the OS and PTP)
-2 80 GB Maxtor RAID 0 (used for the data)
-Windows XP Professional
-Generic PCI to USB 2.0 card with VIA VT-6212L chipset
Notes: All DVD throughput numbers are with a full 4.7 GB DVD and a best quality full print. All CD throughput numbers are with a 50 MB CD and 10% print coverage. DVD burn speeds are the average speed per disc. All units have 2 Pioneer 112 DVD drives installed.
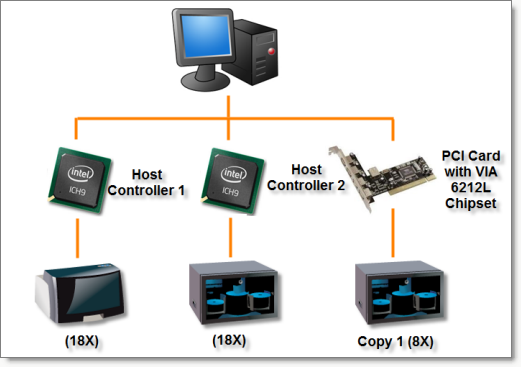
C. Troubleshooting
System Crashes. If there are any system lock-ups during burning or printing, this is probably caused by insufficient system resources or an inadequate computer. To test this theory, try the same job with only one unit running.
Blue Screen. A blue screen - Fatal System error appears when a second unit is connected. This happens if the USB identifier has not been successfully changed. If windows detects two devices with the same USB identifier, an unrecoverable error will occur.
Primera Recommends. Due to decreased performance and cost of the upgraded PC necessary to run multiple BravoPro or XRP units, Primera recommends using one PC per BravoPro or XRP unit. The cost of building a PC capable of running two units, equals or exceeds the cost of two medium spec computers that you may already own.