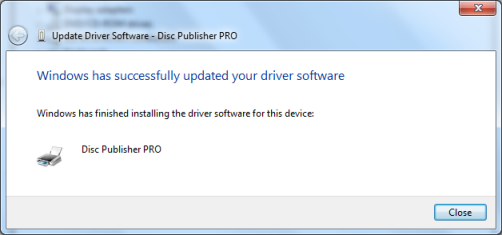1. Download the driver from the website.
2. Double click the downloaded driver to run the automatic installer. Follow the prompts to complete the automatic install. If the installer fails for ANY reason, follow these instructions to complete the installation. Cancel out of the failed install before continuing.
3a. Right click on the driver installer file that you just downloaded. Choose "Run as Admin". Follow through the installation. If this procedure is successful the driver installer will display a successful message at the end. If it is not successful try the steps in 3b.
3b. Follow this article to Give rights to the Printer and printer folders. Click on the driver installer file again. Follow through the installation. If unsuccessful, continue with the manual installation steps below.
4. To install the driver Click the Windows button - Right Click on Computer - Click on Manage. In Windows 8, search "Device Manager".
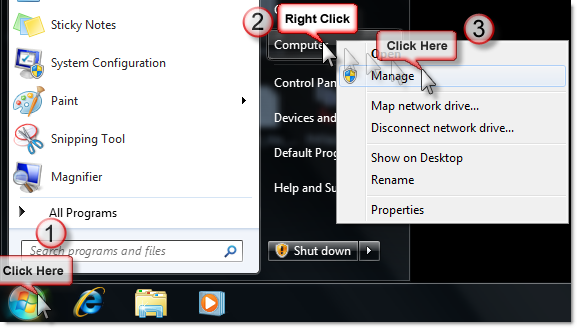
5. Click on Device Manager - Find the Primera product name under Other Devices - Right Click on it - Choose Update Driver.
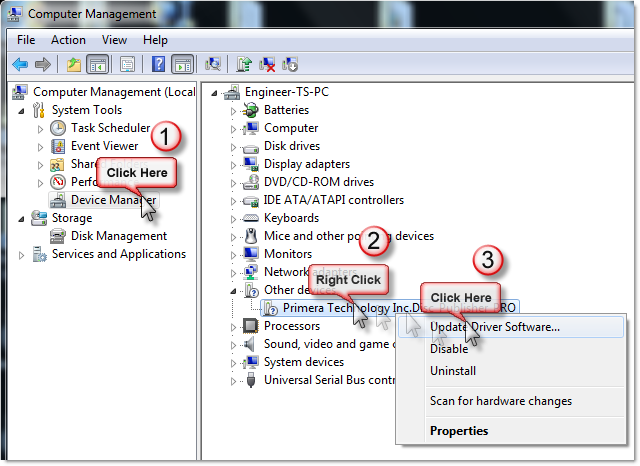
6. Click Browse my computer...
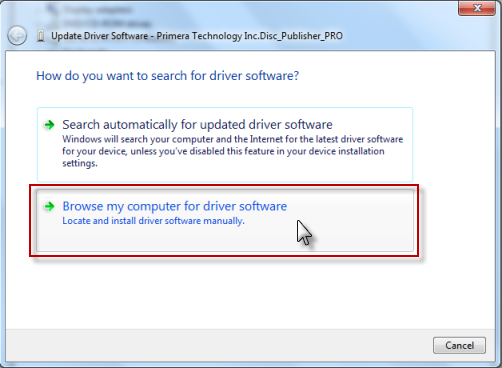
7. Browse to the location of the driver. The driver automatically extracts to C:\Users\<currentUser>\AppData\Local\Temp\Setup\PostSetup. AppData is a hidden folder. Un-hide the folder if necessary using these instructions. Click Next.
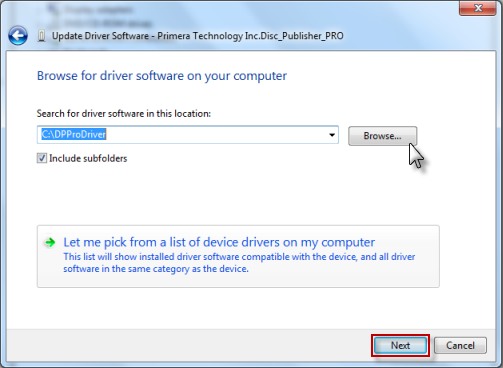
8. Click "Install this driver software anyway" or always trust this publisher.
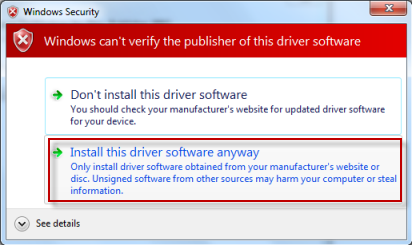
9. You will receive a "Windows has successfully updated..." message when complete.