How do I manually import images and step and repeat them on the page using PTPrint?
In some cases it may be necessary to manually import images without using the label setup wizard. For example if you wish to arrange multiple different labels on the same page you will need to follow this procedure. Follow the steps below:
1. Open PTPrint. Click the Cancel button to cancel out of the wizard.
2. Go to the File Menu - Choose Import. Browse to the location of the image. Click OK.
Note: Importing embeds the image in the PTPrint file. Linking creates a pointer to the image wherever it may be on your hard drive or network. Linking may be necessary to preserve some fonts.
3. If you chose "Import", your cursor will now change to a corner shape that corresponds to the top left edge of the image. Position it on the page where you would like your image to be. Generally, you will want to place the top of your image exactly on the top of your page. Left click once to place the image.
4. Position Image. Once you have your image on the page you can fine tune its positioning using the tool bar at the top of the screen. First select the object/image you want to move by clicking on it. Now adjust the X and Y values to position the image. Adjusting the Y value will move your image vertically up and down on the page. Adjusting the X value will adjust your image horizontally side to side on the page. It might be easier if you adjust the anchor point of the XY values to the top left corner of your image. This way if you set your Y value to zero you will know that the image will be placed at the very top of the page. You may also use this area to adjust the size of your image.
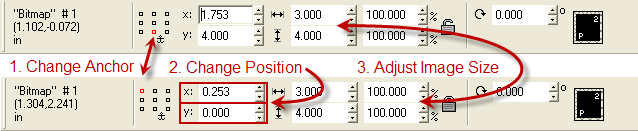
Note: Be sure to place the image only on the printable area of the page which is .125" (1/8") from either side. Also be sure to leave room for your eyemark.
Note: To rotate an image go to the Layout menu - Choose Size/Move - Rotate
5. Eyemark. Now that you have your first image in place you should think about where you need to place your eyemark. You will need to size and position this eyemark according to your cutter manufacturer's specifications. To create an eyemark click the shape tool button on the side button bar. Select the Rectangle button. With your cursor draw the rough shape of the eyemark at the rough position where you would like it placed. By default the shape will be black. Use the instructions in step 4 to fine tune the size and position of the eyemark.

6. Repeat steps 2-4 to import and position each different label that you would like to import. To align labels with one another or create consistent gaps between labels you can use the X and Y values along with the size of the object to calculate the next position of the the image. For example if the first image is at X = 0.253 and Y = 0.0 and you wanted another image placed to the right of it, aligned to the top with 1/8" gap, you would first follow steps 2-3 to rough position the image. Now, change the X value to 3.378 and the Y value to 0.0. To get 3.378 add the original X value + the width of the current label + the gap. (0.253 + 3 + 0.125). This procedure is only necessary if you have two different labels. Follow step 7 below to array a single image or multiple images on the page with consistent gaps.
Note: To align and distribute spacing between images go to the Layout menu - Choose Arrange and Distribute. Here you can align all selected objects to the bottom and set equal spacing between the labels.
7. Array (Step and Repeat) images on a page. Before you begin this procedure align the image or objects to the bottom left of the the page, instead of the top left. This is necessary because the array anchor point is set to the bottom left. It builds the array to the right and up from that object.
First, select the image/objects you would like to array. Go to the Layout Menu - Choose Array. Set the following options on the tool bar that appears.

You will always want to choose "grid" for the array type. Set the gap between the labels. The number of rows (Y) and columns (X) will be limited by the maximum default page size of 8.5" x 13.9". You will not be able to increase rows and columns beyond these boundaries. Click Close to set array.
If all the labels are not exactly positioned at this point, don't worry. You can always adjust the position of all the objects together using the instructions in step 4. Instead of selecting one image, draw a box around all of them. Now you will be able to move all of them together and maintain the interior gaps.
8. Set the Page Size. Once all the labels are arranged on the page you can set the page size. The page height should be the same as the total height measurement of all labels on the page. Before you set the page size make sure that the labels are oriented to the top of the current page. Select all objects by drawing a box around them. Now set the Y value to zero on the tool bar at the top of the screen. You can determine the page height by checking the height value on this tool bar. See below:

To set the page size go to the Layout menu - Select Blank Size. Set the Height to the same measurement as the height of all labels combined.
You are now ready to print.